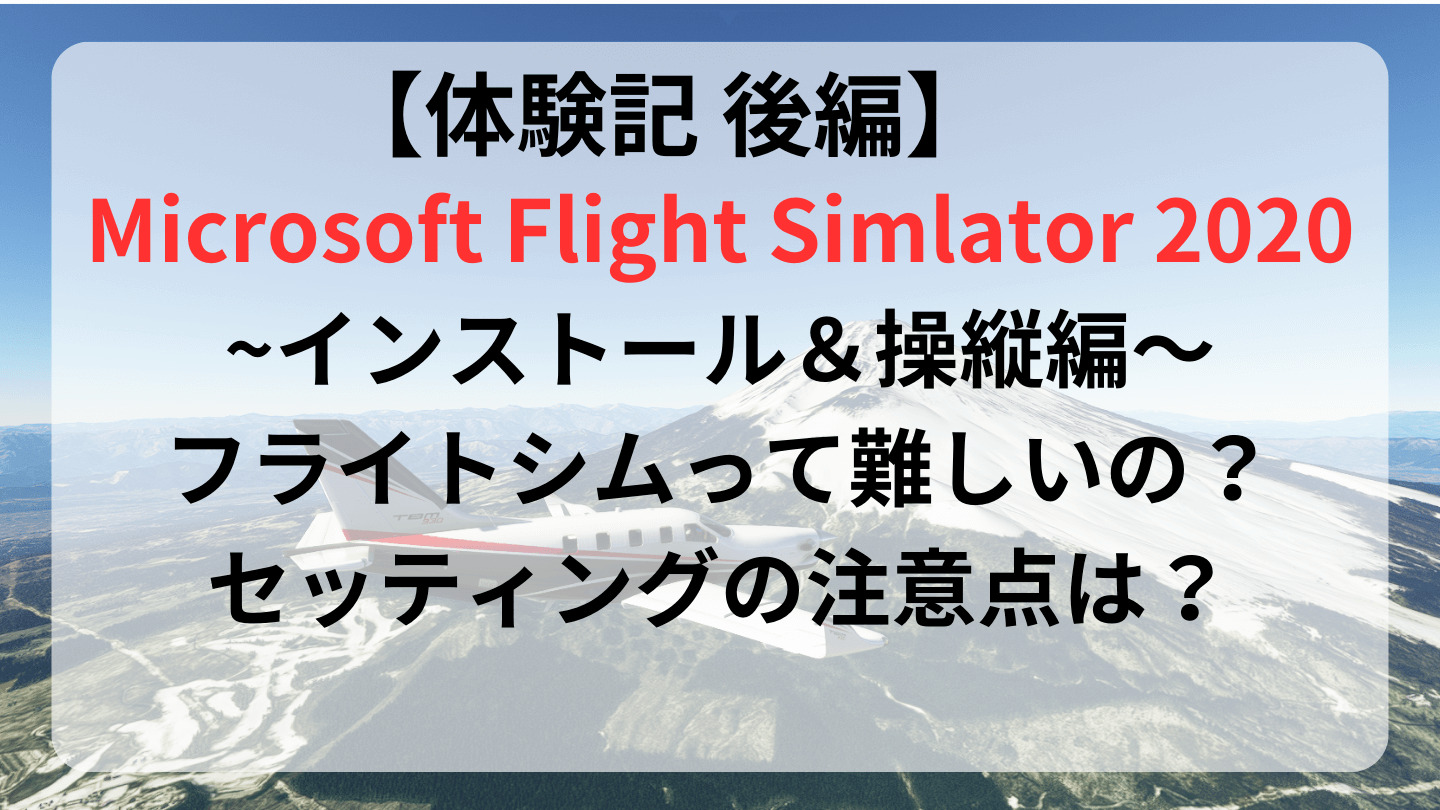前回は新規パソコンとソフトの購入、インストールから設定、そして感動の初飛行までの流れをご紹介しました。
今回はもう少し踏み込んでパソコンの設定やフライトしてみての感想についてまとめてみたいと思います。
パソコンの設定について

パソコンの設定は難しいの?
前回の記事でご紹介したスペックと同等のパソコンであればインストール自体はそれほど難しくはないと思われるものの
- インストール先をハードディスクドライブにするのかSSDにするのか考える
- フライトシミュレーターソフトのインストール先フォルダやアドオンソフトのインストール先フォルダなどの名称の違いなどを知っておく
などのインストールについての基本的な知識は必要になってきます。
googleやYoutubeなどで「MSFS2020 インストール」などと検索するとわかりやすく解説してくれている動画がありますので参照してみてください。
筆者の場合もMSFS2020をインストールしたあとに、PMDG737などのアドオンソフトを追加したり、細々とした設定を変更したりしました。
解説サイトや動画がいくつかあるとはいえ、自分好みのセッテイングが完了するまで、インターネットで調べたりする作業に1ヶ月ほどかかりました。

ある程度落ち着いてくれば、設定をそれ程さわらなくても楽しめるようになると思います。
日本語版もあるの?
日本語表示も可能です。ただし日本語表示だと航空管制のやり取りができません(指示はされるが返事ができない)ので、航空管制も楽しみながら飛行したい場合は、英語表示設定のまま飛行する必要があります。
航空管制も当然ながら英語となりますが、エアバンドを聞き慣れていればそれなりに理解できるなのではないかと思います。
飛行中は周波数の変更なども指示されるようですが、実際に使われているACCやアプローチの周波数とは一部相違があるようです。
ファイルは大きいの?
比較的大きい方だとおもいます。インストールフォルダーのサイズをみてみたところ200GBでした。
ソフトの起動を早くしたければSSDにインストールしたほうが良いようですが、私のパソコンはSSDにそこまで容量に余裕はないのでHDDにインストールして使っています。
加えて新しいソフトのアップデートが入ると更に追加で数十MB単位で使用領域が増えていきます。
インストールするストレージには余裕をもたせたほうが良いと思います。
いざ実際にシミュレーターを操縦してみての感想


操縦は難しいの?
はい、正直言って簡単ではありません。
とくにジェット旅客機はFMSと呼ばれるオートパイロットや、そのFMSに指示をするためのTDUと呼ばれる入力装置の仕様が初心者にとっては独特かつ難解で、何度も挫折しそうになりました。
しかしYoutube上に丁寧な解説動画が多数ありますので、それらを参考にしながらなんとか飛行することができています。
いきなりジェット旅客機はハードルが高いという方は、まずはセスナなどのプロペラ機の操縦から始めてみましょう。少しコツをつかめば、それなりに楽しむことができます。



プロペラ機にもオートパイロットで操縦できるものがあり、ある程度機能を覚えればそれなりに飛ばすことができます。
「今日は富士山のあたりを自動操縦で飛んでみようかな~」みたいなことを思い立ってすぐにできるのがゲームのいいところです。
実在する飛行経路を飛ぶことができる
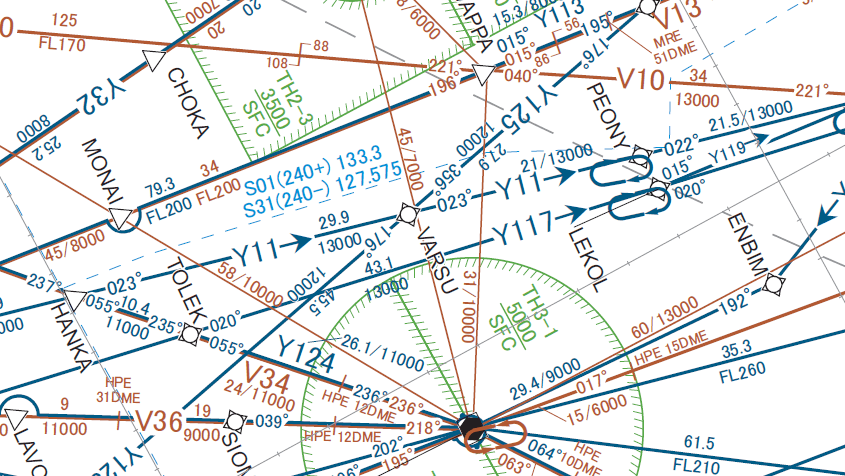
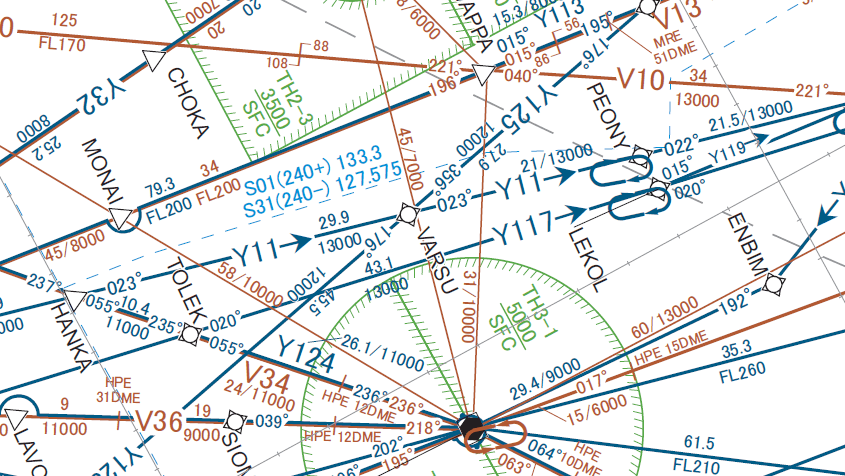
Microsoft Flight Simlator 2020では実際に存在する航空路やポイントが再現されており、ジェット旅客機でそれらをたどりながら目的飛行場まで飛行することも可能です。
ただ、オートパイロットなどのリアリティが高い反面、航空路や空港の出発・到着経路の知識が必要になってきます。
それらすべてを覚えるのは不可能に近いので(パイロットも細かい部分はフライトごとに調べているみたいです)、航空路やSID・STARの調べ方をある程度知っておく必要があります。
わたしもPMDGB737のジェット旅客機で空港間を飛行するにあたってはAIS JAPANのサイトから無料で入手できるエンルートチャートとにらめっこする日々です。
それでもひごろエアバンドで耳にするポイント(FIX)をフライトシミュレーターで飛行できたりすると感動的だったりします。
フライトするごとに航空路やポイント(フィックス)に詳しくなっていくことを実感しています。
これから乗客として飛行機乗る際は事前にどんな景色や航空路を飛行するのかがより詳細に知ることができ、シミュレーターとリアルの世界の違いを見つける楽しみが増えました。
Youtubeに頼もしい教官がいっぱい!
今回のフライトシム導入にあたってとにかく参考にさせていただいたのがYoutubeでした



こんな有料級の良質なコンテンツを無料で見せてくれるなんて感謝しかないという感じです。
- Sim Pilot KIO KIO さんのチャンネル https://www.youtube.com/@simpilotkiokio537/videos
- フライトクルーズ・空の放送局 さんのチャンネル https://www.youtube.com/@FlightClues/videos
- ふらいと【Stay Home Airlines】さんのチャンネルhttps://www.youtube.com/@stayhomeairlines8418/videos
- キャプテン ジョーCAPTAIN JOE さんのチャンネル https://www.youtube.com/@captainjoe6569/videos
- RyotaSim さんのチャンネル https://www.youtube.com/@ryotasim3301/videos
なかにはFMS(オートパイロット)の入力点順を解説してくれている動画もあり、プレイする人のレベルに応じていろいろな動画を参照できるのがYOUTUBEのいいところだと思います。
正直Youtube動画がなかったら途中で挫折していたかもしれません・・。
初心者にもおすすめできるサイト
またフライトシムをプレイする時に何度もお世話になっているのが
『Microsoft Flight Simulatorで世界一周』というサイトです
写真つきの日本語のマニュアルがほとんどないフライトシミュレーターですが、このサイト読めば写真をふんだんに用いてとてもわかりやすくまとめてくださっているので「これなら自分でもできるかな」といった感じでシミュレーターにトライする際のハードルを下げてくれます。



特にTips(操作方法など)タグの付いたページは何度も参照させてもらっています
ジョイスティックは・・やっぱり必要
MSFS2020はキーボードやマウスでの操縦もできないことはないです。筆者も最初はジョイスティックを買わずにできるところまでやってみましたがヘリコプターなどのより繊細な操縦が求められる航空機の操作はほとんど不可能。
観念して手頃な値段の操縦桿を購入しました。
購入してみての感想は「もっと早く買っておけばよかった・・。」
やはりマウスやキーボード操作に比べると格段に快適にゲームを楽しむ事ができています。
私が購入したのはエアバスマークがポイントの『Thrustmaster スラストマスターTCA Sidestick Airbus Edition 』です。



PCデスクの上に置いてもそれほどスペースを取らないサイズ感で、簡易的なスラストレバーもついており、愛用しています。
フライトシムの設定で苦労したこと
上記動画で紹介しているような『PMDG737(有償)』や『A32NX(無料)』のような本格的なジェット旅客機のソフトを追加で購入しを飛行させる場合は、Microsoft Flight Simlator 2020にもともと搭載されているAI操縦機能と競合して、うまくオートパイロットが作動しない場合があります。



最初がこれが分からずに途中から自分で設定したオートパイロットが飛行途中から作動しなくなるなど、いろいろと試行錯誤するはめになりました。
ジェット旅客機を操縦する際に不安定な動作になる方はいちど『アシスタント プション』のいくつかのアシスト機能をOFFにしてみて、オートパイロットを試してみてください。
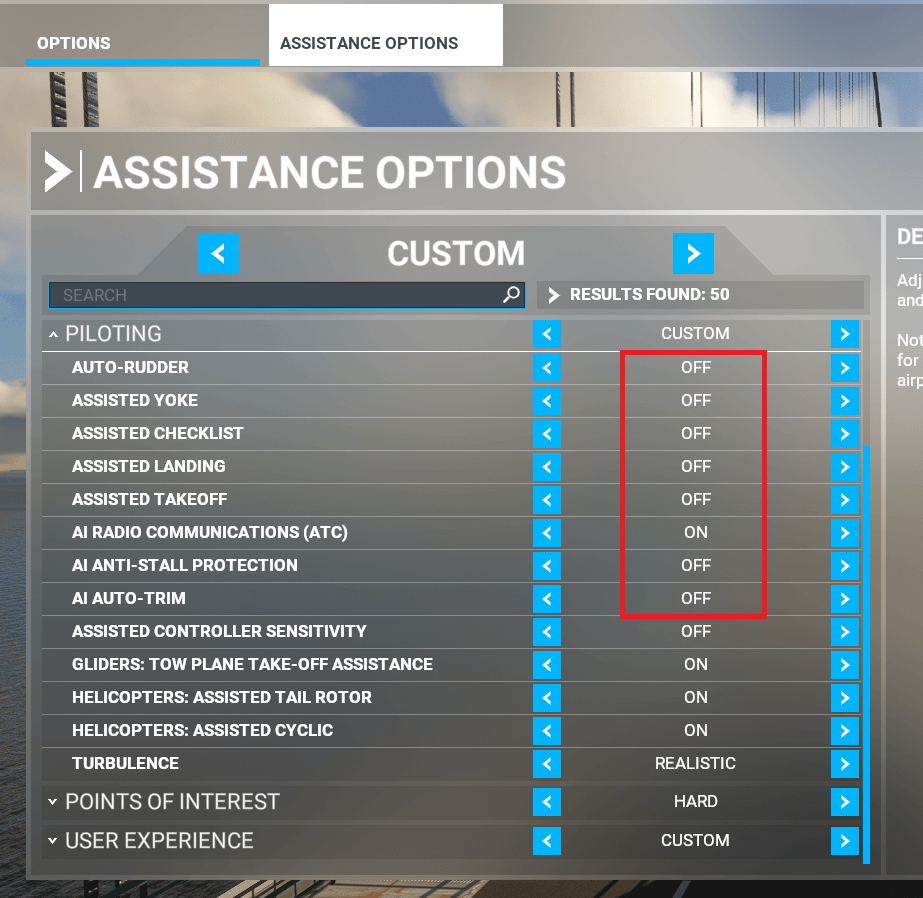
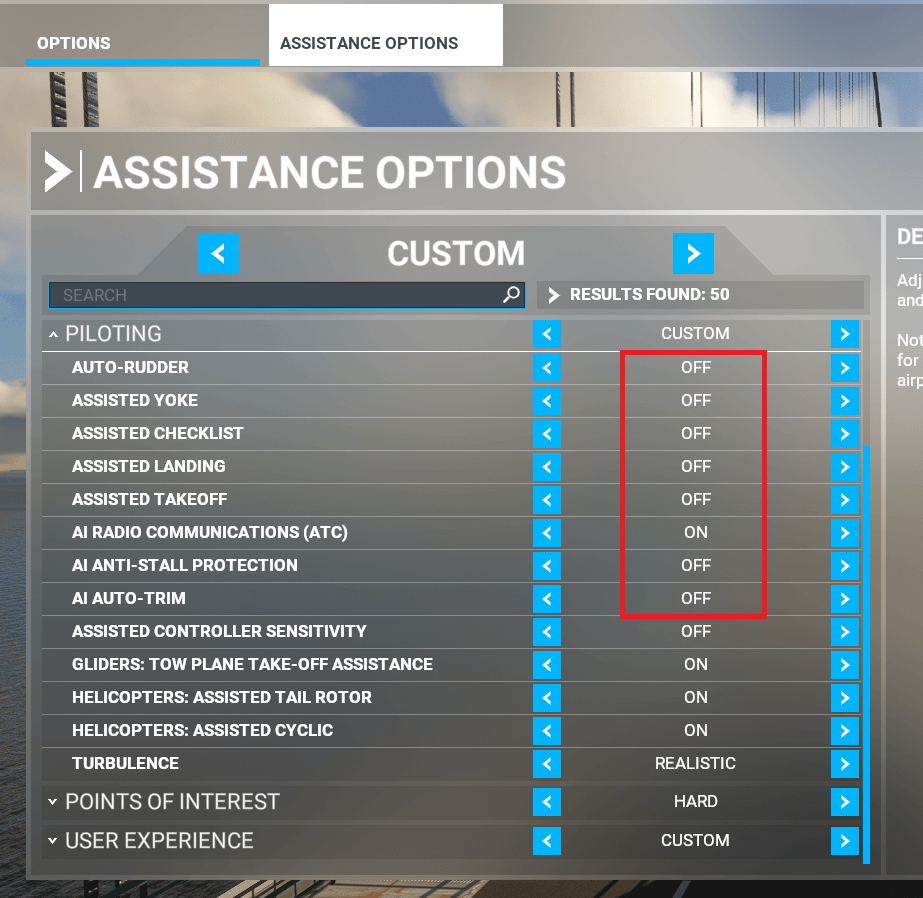
特に『A32NX』はMicrosoft Flight Simulatorの機能「Assistance Auto-Rudder」と互換性がないようなので、MSFSでこの機能を無効にする必要があるようです。
なお私が今回フライトシミュレーターにトライするのに選定したパソコンはツクモパソコンです
購入の経緯については前編をご覧いただければと思います。
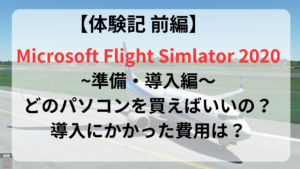
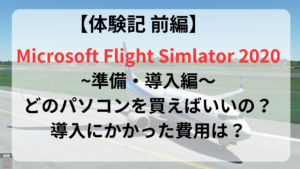


家に高価なパソコンを購入する以外の方法で、もっと気軽にフライトシミュレータを楽しみたい方には、初心者でも羽田空港で気軽にフライトが楽しめるラグジュアリーフライトがオススメです。



自宅のパソコンで初めて航空機を飛ばしたのと同じくらい、もしくはそれ以上の感動を味わうことができます。
『マイクロソフトのフライトシミュレーター』と『フライトシミュレーター施設でインストラクターと一緒にフライトする』場合の違いについてもまとめています


以上マイクロソフトフライトシミュレータ体験記 後編でした
ここまでお読みいただきありがとうございました。